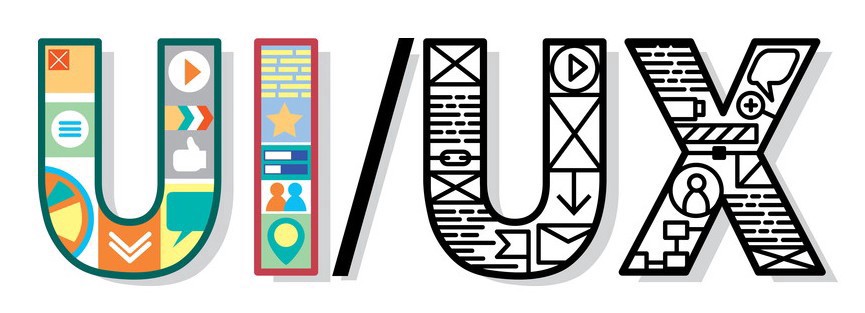
We recently launched long overdue updates to improve Scrible’s UI/UX (user interface and user experience). They improve Scrible’s look and feel, layout and navigation and functionality. Here’s what’s new…
Icons
The icons used across the Library and Toolbar have been updated to a more modern and clean look (see screenshots below).
Toolbar
The Scrible (Web) Toolbar that appears when using our Chrome Extension with webpages now defaults to being docked across the bottom of the webpage. Grab it anywhere along the dark gripper area along the sides to undock it and move it around the screen or drag it to the top of the screen to dock it there.
Sidebars
The Toolbar was growing too wide with new buttons as we added new features. So, we moved some previous buttons and features to new tabbed Sidebars appearing at the right of the page. The Sidebar Tabs allow for easy access to all of the Sidebars, which are now consistent across the our Web Toolbar, PDF Viewer and the new Book & Print Source Editor. The exact tabs available to you will vary based on your plan and the type of content you’re viewing (e.g. webpage vs. PDF). Here’s a quick run down of what you can do with the Sidebars:
- Comments – View and edit comments and replies anchored to passages in the article (a.k.a. source)
- Collaborators – See who’s currently viewing the article and who’s made annotations and comments.
- Tags (NEW) – View, create, apply and remove tags for the article
- Thumbnails (PDF only) – Quickly find and navigate to pages in a PDF file.
- Information – See what Library the article is located in, move or copy it to another Library, edit the article’s title and description and view, copy and navigate to the original URL for the article.
- Citation (Edu and Edu Pro Plans only) – Review and edit citation information for the article. For books, quickly capture citation details by searching with the book’s title, ISBN or author name (NEW).
- Legend (Edu Pro Plan only) – Add a description to an annotation tool type or color to help consistently annotate across all articles in the Library.
Library
In the Library, an Action Drawer of options now appears at the right edge of each source and annotation when you hover over it. The options allow you to act specifically on that source or annotation and includes the ability to edit the source’s information, set its read-only status (lock/unlock), preview its annotations, open the source/annotation, edit its tags or delete it. 
Outline Editor
For Edu Pro users, we’ve improved the drag and drop experience in the Outline Editor when dragging in new items (e.g. highlighted text as a quote) and moving existing ones. When dragging an item around the outline, you’ll see rows appear after each existing item in the outline with Drop Zones indicating the different levels of the outline that the dragged item can be inserted at. When you drag and drop annotations into the outline or move existing items around, the Outline Editor automatically renumbers all impacted items to ensure the outline’s numbering and indentation remain correct. For example, after Roman numeral II, subpoint B, subpoint 3, you can drop a dragged item into the drop zone for subpoint 4, which will insert the item into the outline as subpoint 4 (after subpoint 3). However, dropping the item into the drop zone for Roman numeral III will make the item Roman numeral III and update the previous item that was Roman numeral III to IV.
Papers
Also for Edu Pro users, clicking the name of a paper in the Papers List in the the Papers Tab of the Library will open the paper in an embedded Google Docs Editor right there in the Papers Tab. This provides easy access to the paper and a quick way to review and edit it. To access and use our Scrible Writer Google Docs Add-on, simply click the link in the top right corner of the Doc to pop out of this embedded view and expand to view the paper in full screen mode in the standard Google Docs Editor.
We’d love to hear your feedback on these new changes. Let us know what you think!
— The Scrible Team

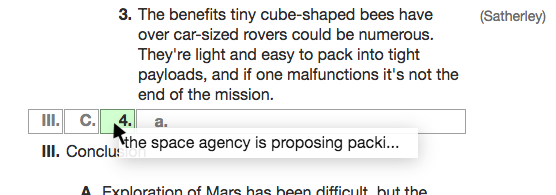
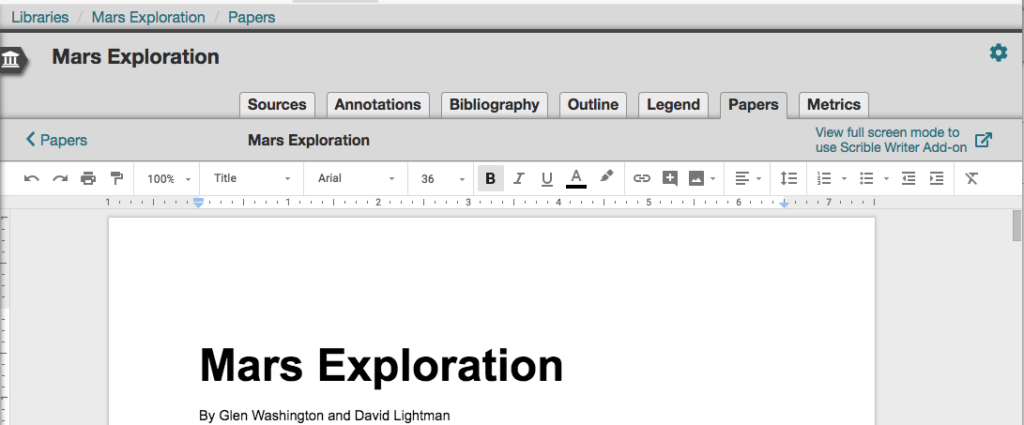
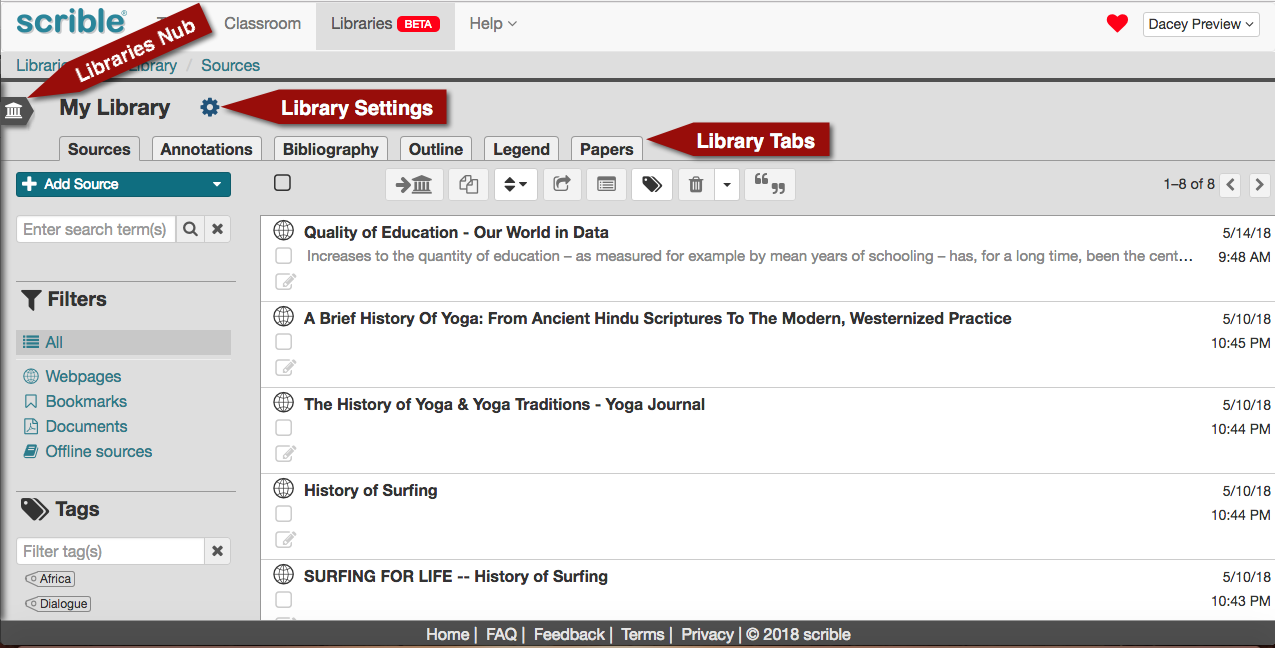
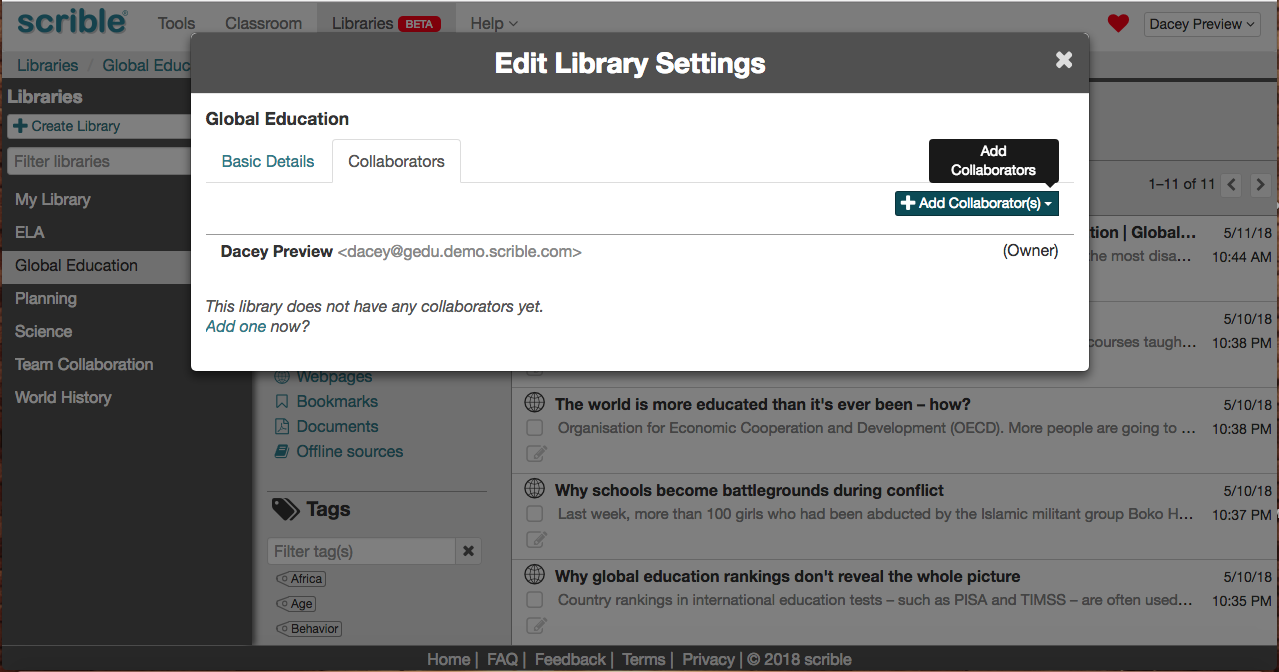
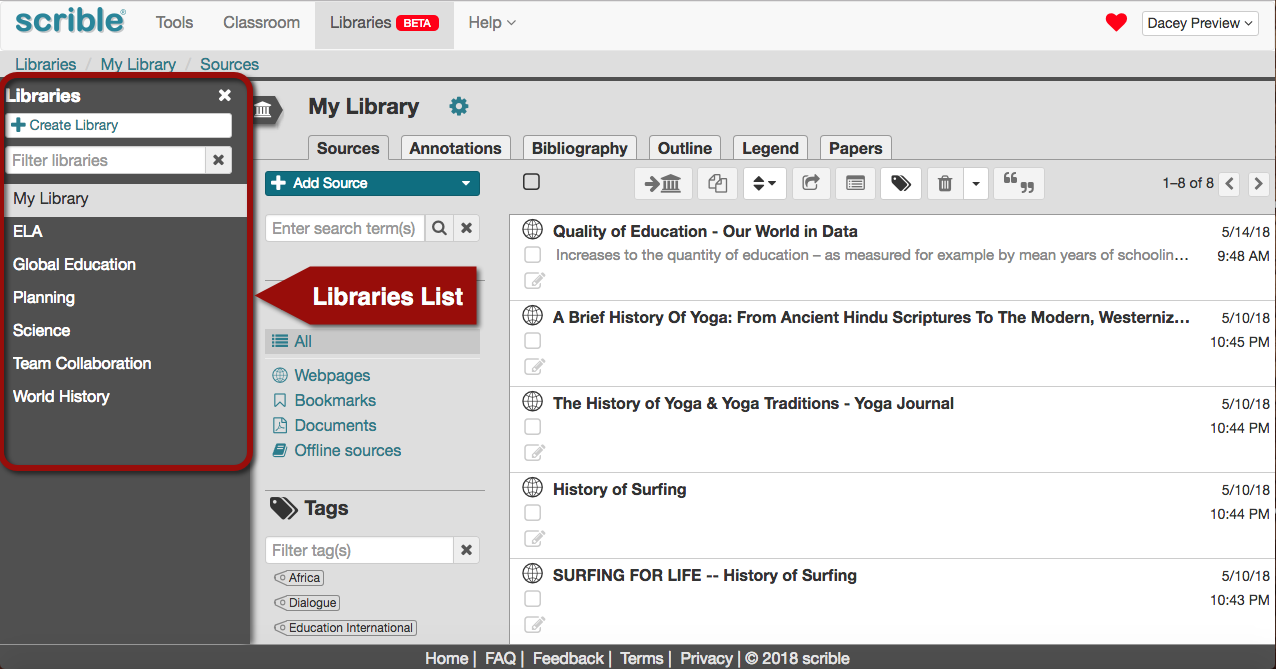
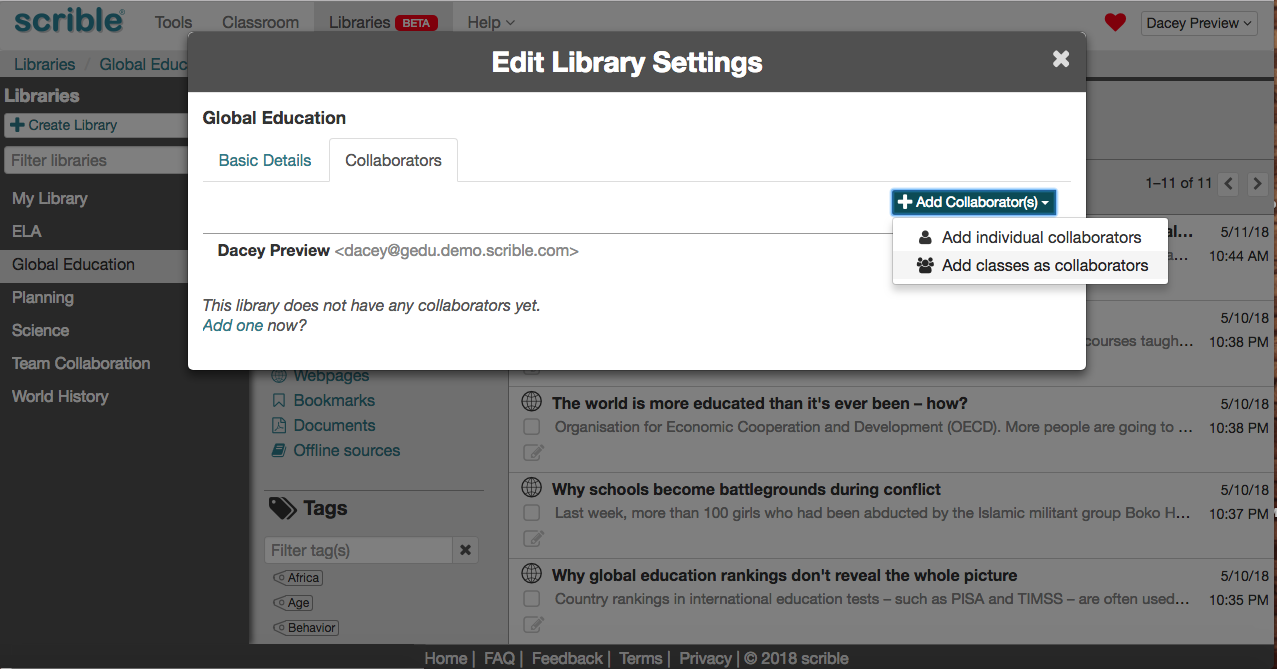
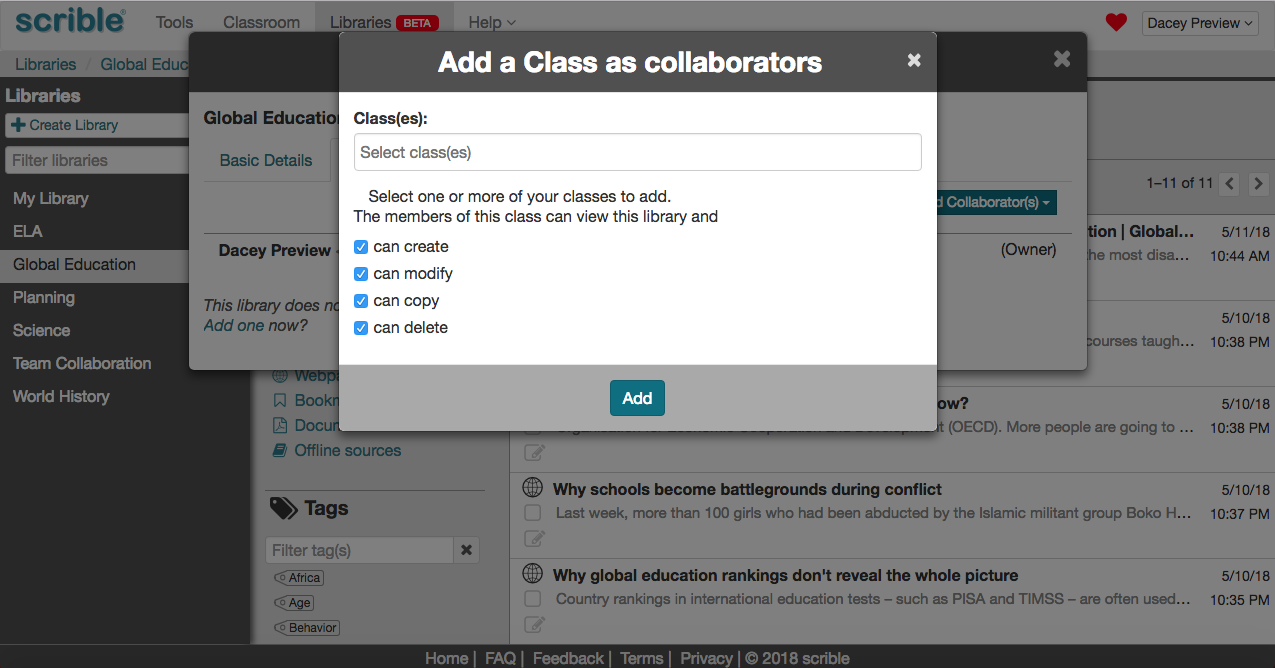
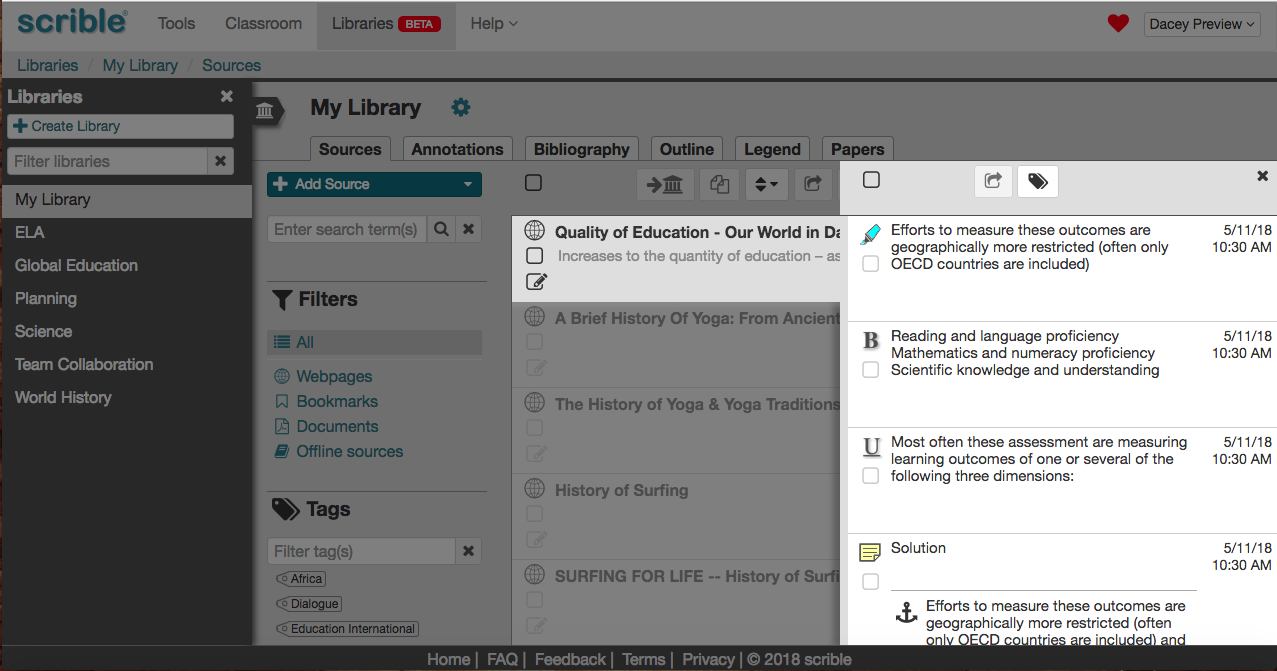
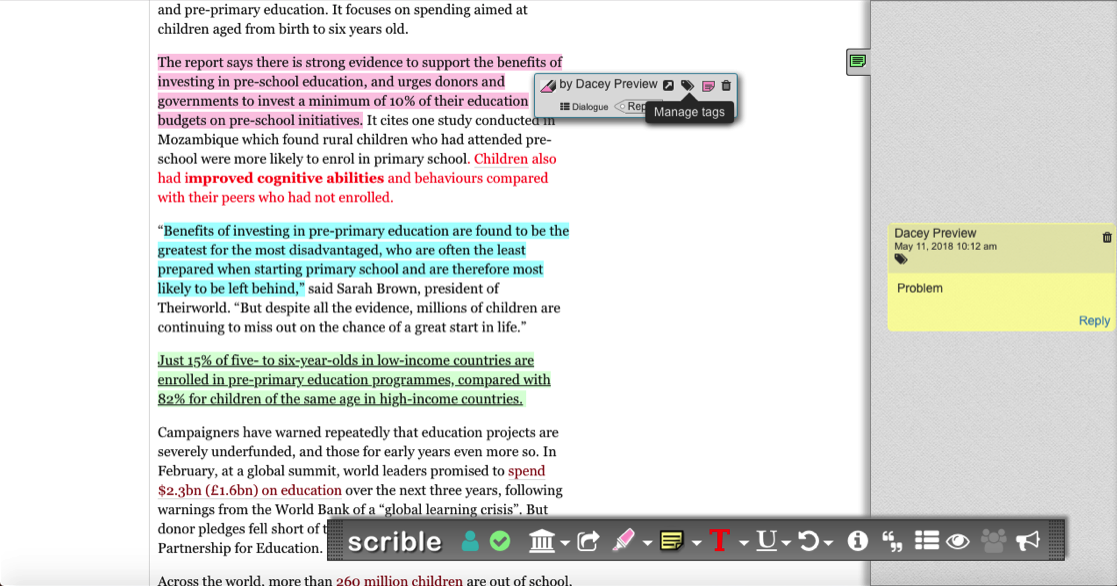
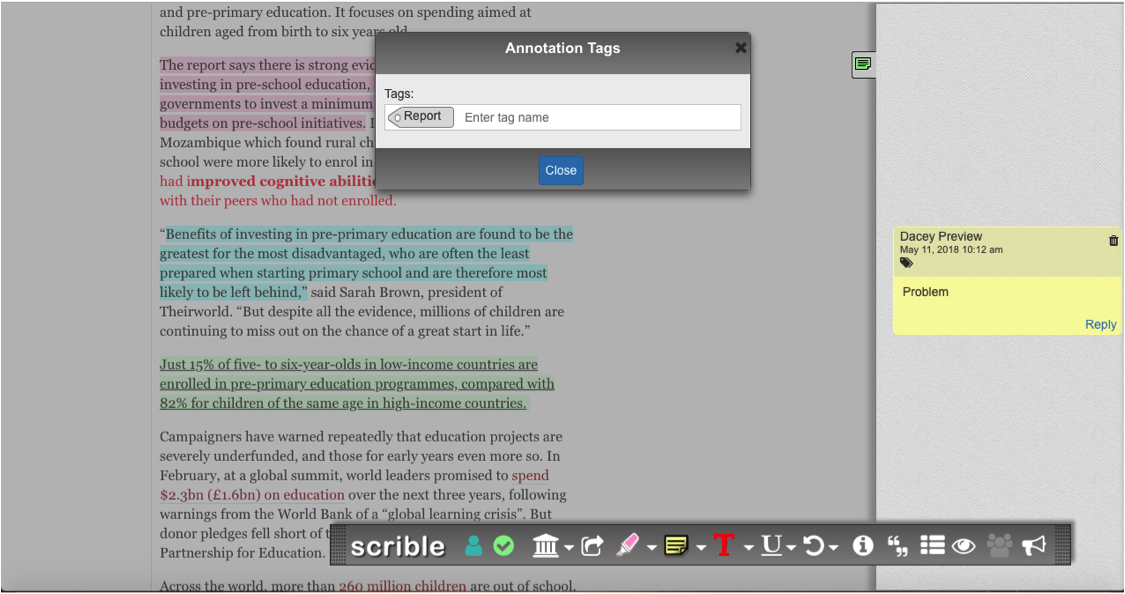
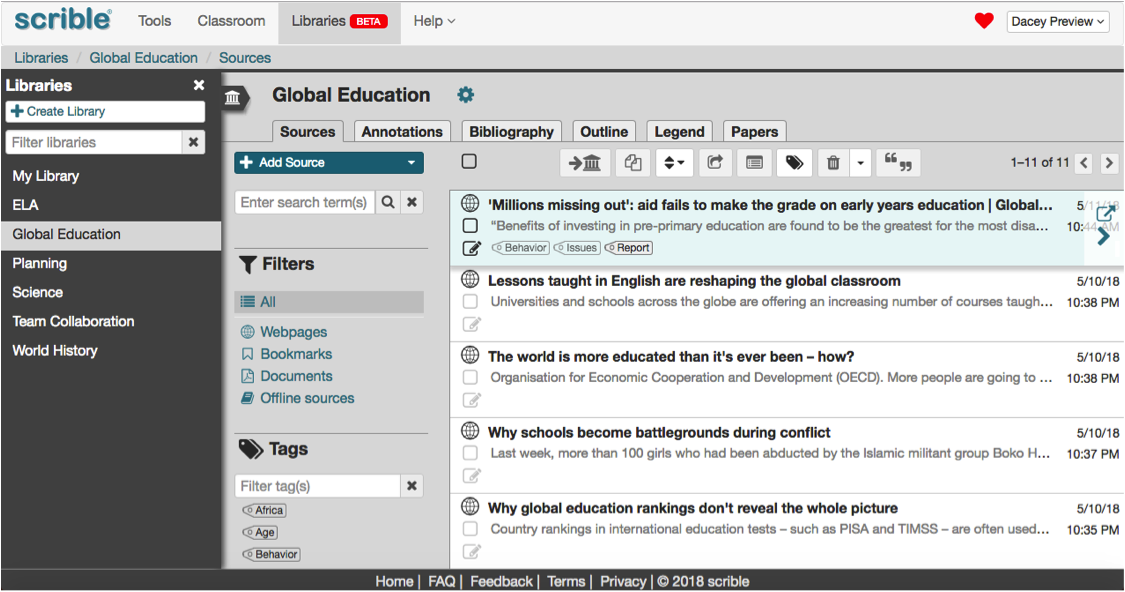
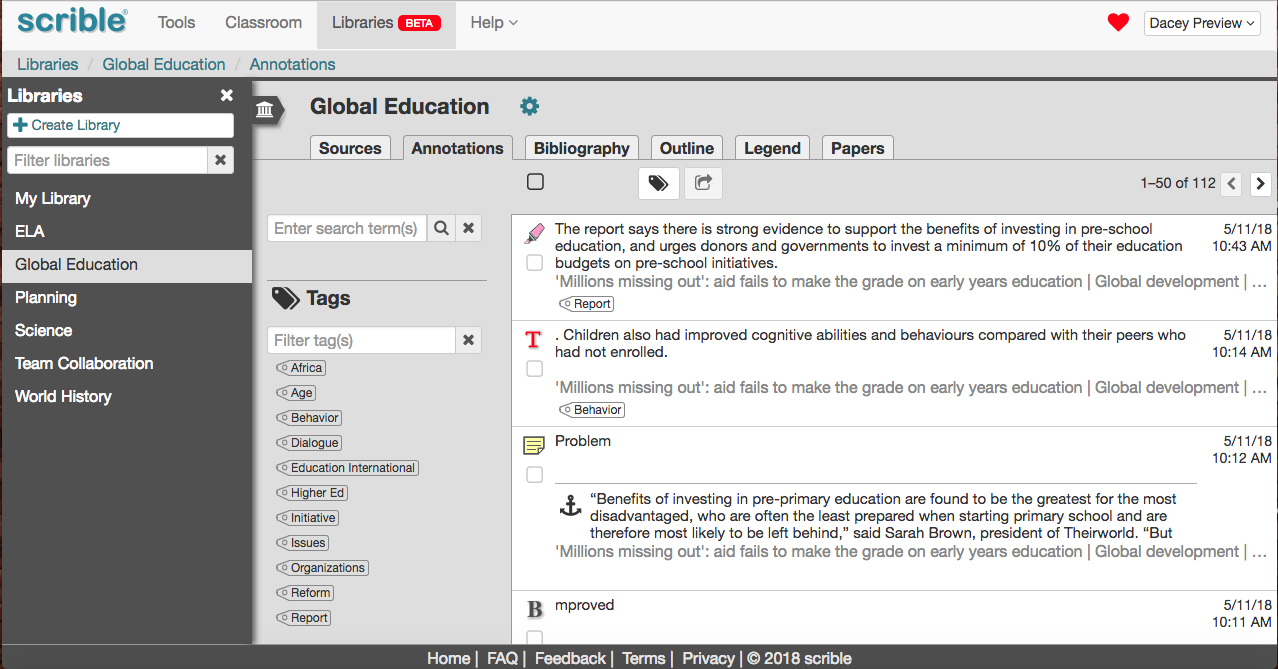
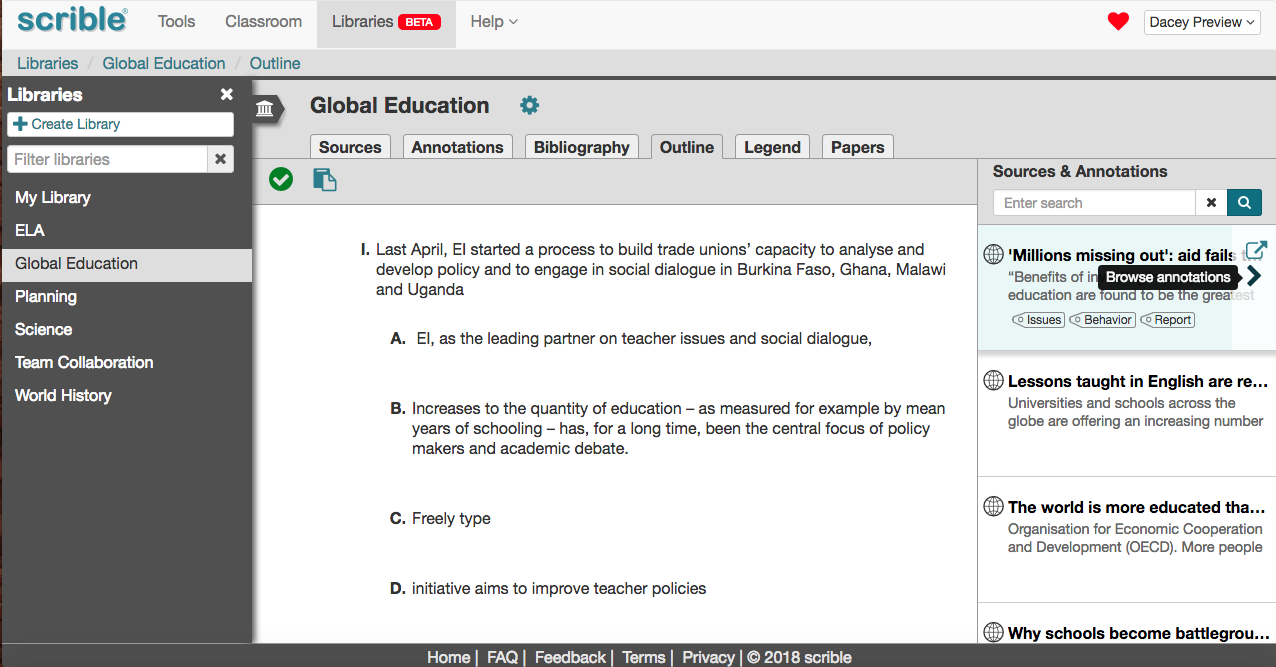
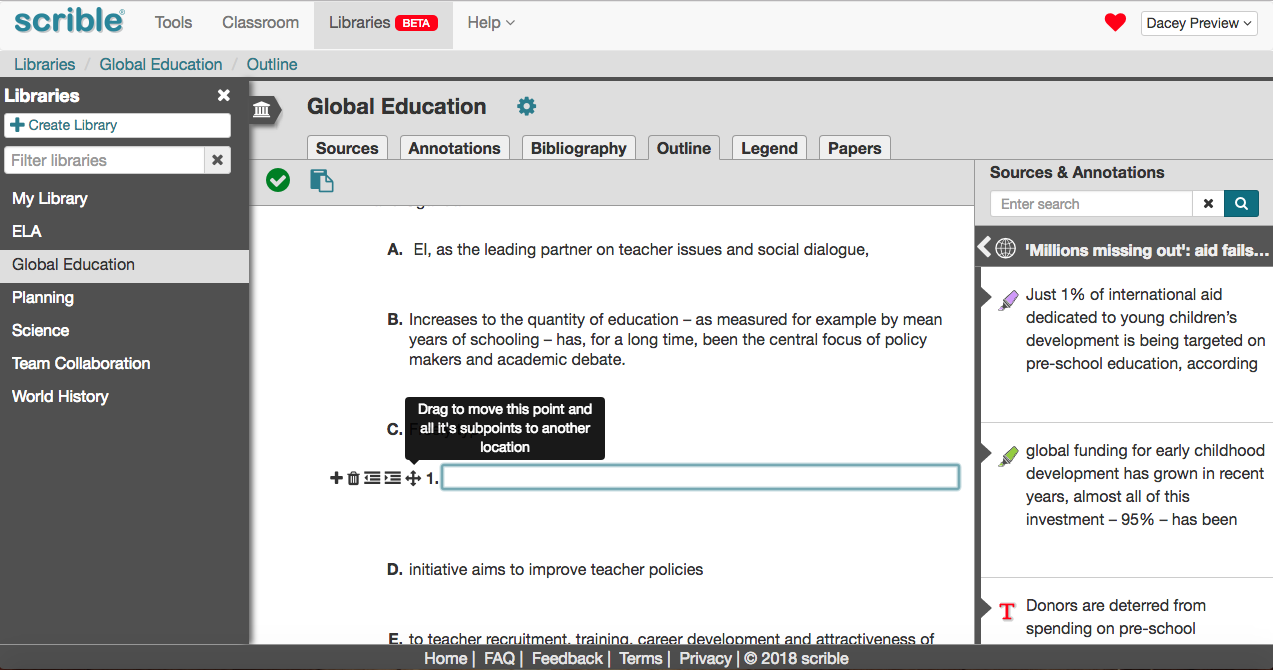
 you’re not reading news in PDFs, but research studies, business reports and white papers, academic and scholarly articles and the like are all still published, shared and consumed in PDF… And that’s just the new stuff. There’s a treasure trove of legacy PDFs. Altogether, Phil estimates 2.5 trillion PDFs in the world. That’s with a t. Whoa.
you’re not reading news in PDFs, but research studies, business reports and white papers, academic and scholarly articles and the like are all still published, shared and consumed in PDF… And that’s just the new stuff. There’s a treasure trove of legacy PDFs. Altogether, Phil estimates 2.5 trillion PDFs in the world. That’s with a t. Whoa. Yeah, but times have changed. We spend way more time in browsers and using cloud-based apps like Google Apps these days. Legacy PDF viewers were built for the Desktop Era. It’s time to go back to the future with a modern way to work with a legacy file format. Our new PDF Viewer/Annotator is browser-based, auto-saves your PDFs and annotations to the cloud, enables real-time collaboration, fits seamlessly into your Web browsing experience and integrates with Google Drive. Welcome to the future.
Yeah, but times have changed. We spend way more time in browsers and using cloud-based apps like Google Apps these days. Legacy PDF viewers were built for the Desktop Era. It’s time to go back to the future with a modern way to work with a legacy file format. Our new PDF Viewer/Annotator is browser-based, auto-saves your PDFs and annotations to the cloud, enables real-time collaboration, fits seamlessly into your Web browsing experience and integrates with Google Drive. Welcome to the future.



 In PDF Land, you can reply to someone else’s comment on a shared PDF. Know what that means? You can have discussions right in the margin of the PDF. You comment. Elon replies. You reply. He replies and shuts you down. Well, better luck next time.
In PDF Land, you can reply to someone else’s comment on a shared PDF. Know what that means? You can have discussions right in the margin of the PDF. You comment. Elon replies. You reply. He replies and shuts you down. Well, better luck next time. Gwynne to send you her comments before you add yours and then send them to Tom. You can all just access, comment and reply whenever you’re free and everyone else can see your comments immediately. You’re welcome.
Gwynne to send you her comments before you add yours and then send them to Tom. You can all just access, comment and reply whenever you’re free and everyone else can see your comments immediately. You’re welcome.






