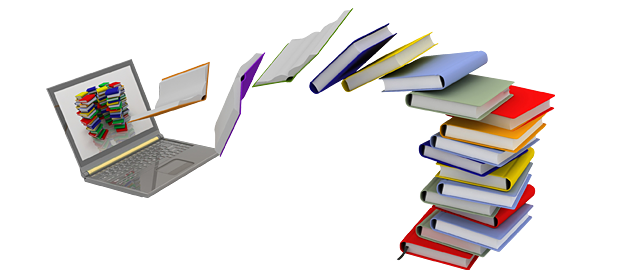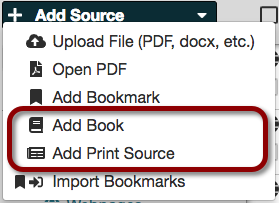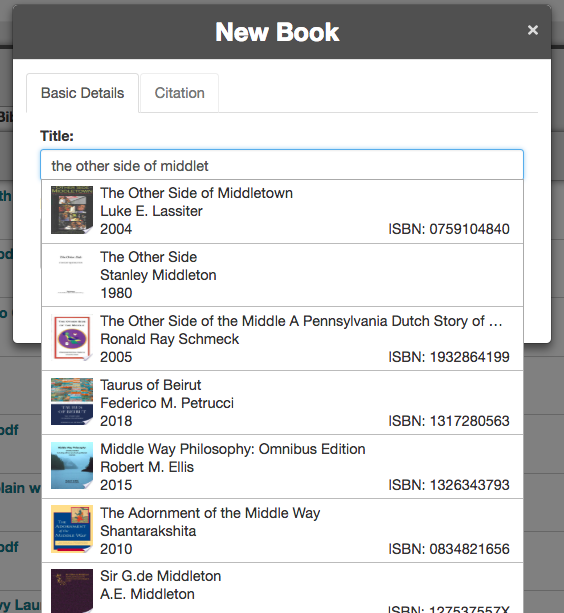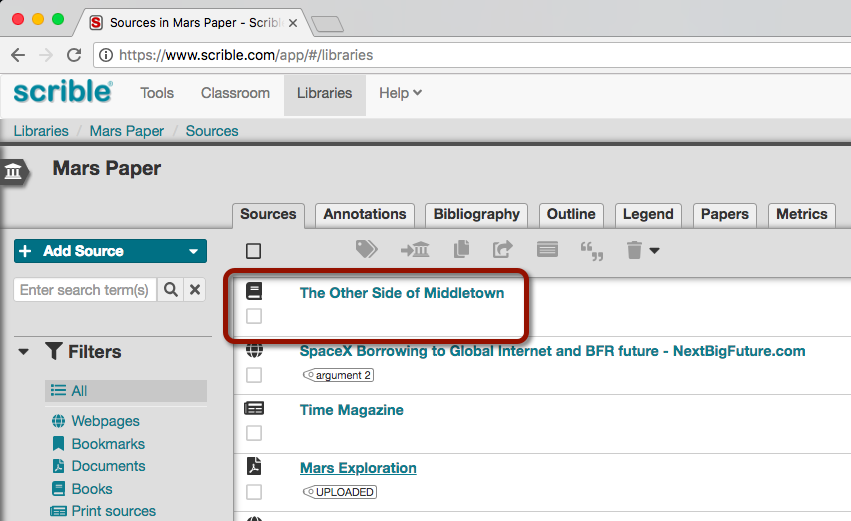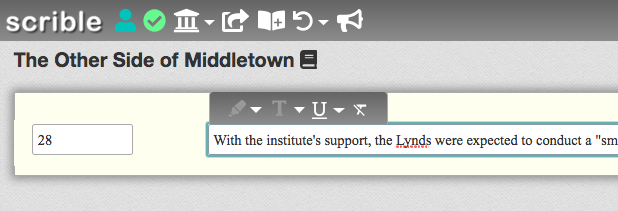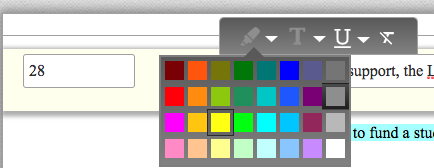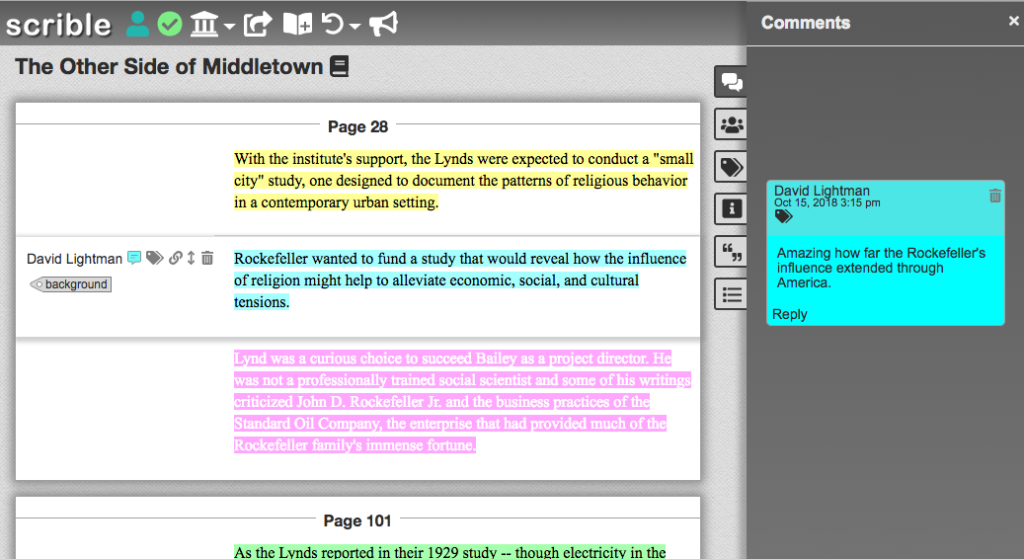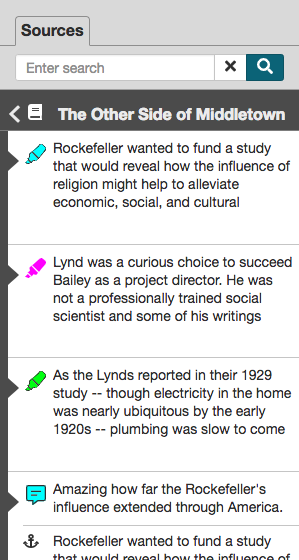Happy Valentine’s Day! Are you loving our Tip Tuesday missives? It’s no secret we admire you! Let’s get to the heart of the matter with another tip to help you get the most out of Scrible! We would love to know what tips you want in the future! 🙂
Today’s Tip: How to Edit a Citation
When creating a bibliography, it’s essential to have the accurate citations. Scrible automagically generates citations for your sources. However, if an auto-generated citation is missing any required info, you can (and should) edit it to to update and correct it. Here’s how to do that…
Step 1: Go to My Library and…
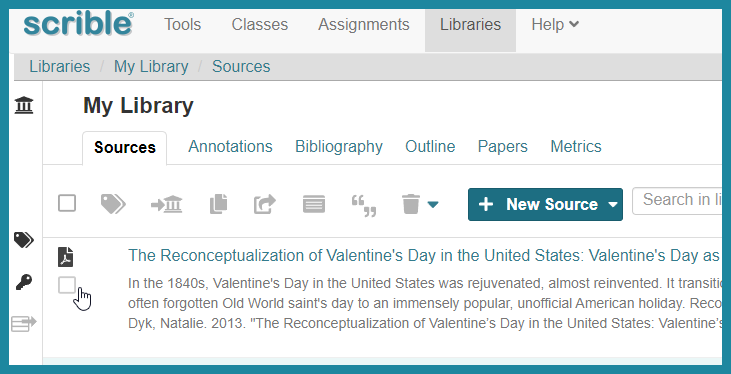
Step 2: Click on the title of the source to open it.

Step 3: Select the Citation Sidebar to see the citation editor

Step 4: Note that missing elements of the citation glow red. In this example, the journal title is missing. Let’s fix that.

Step 5: Entering the publication name prompts additional fields to complete. Edit them as needed.

Step 6: At the bottom of the Citation Sidebar, your citation updates in real-time and is auto saved.

Happy Scribling!
Your Feedback Makes a Difference
Please let us know what kinds of tips you want to see!