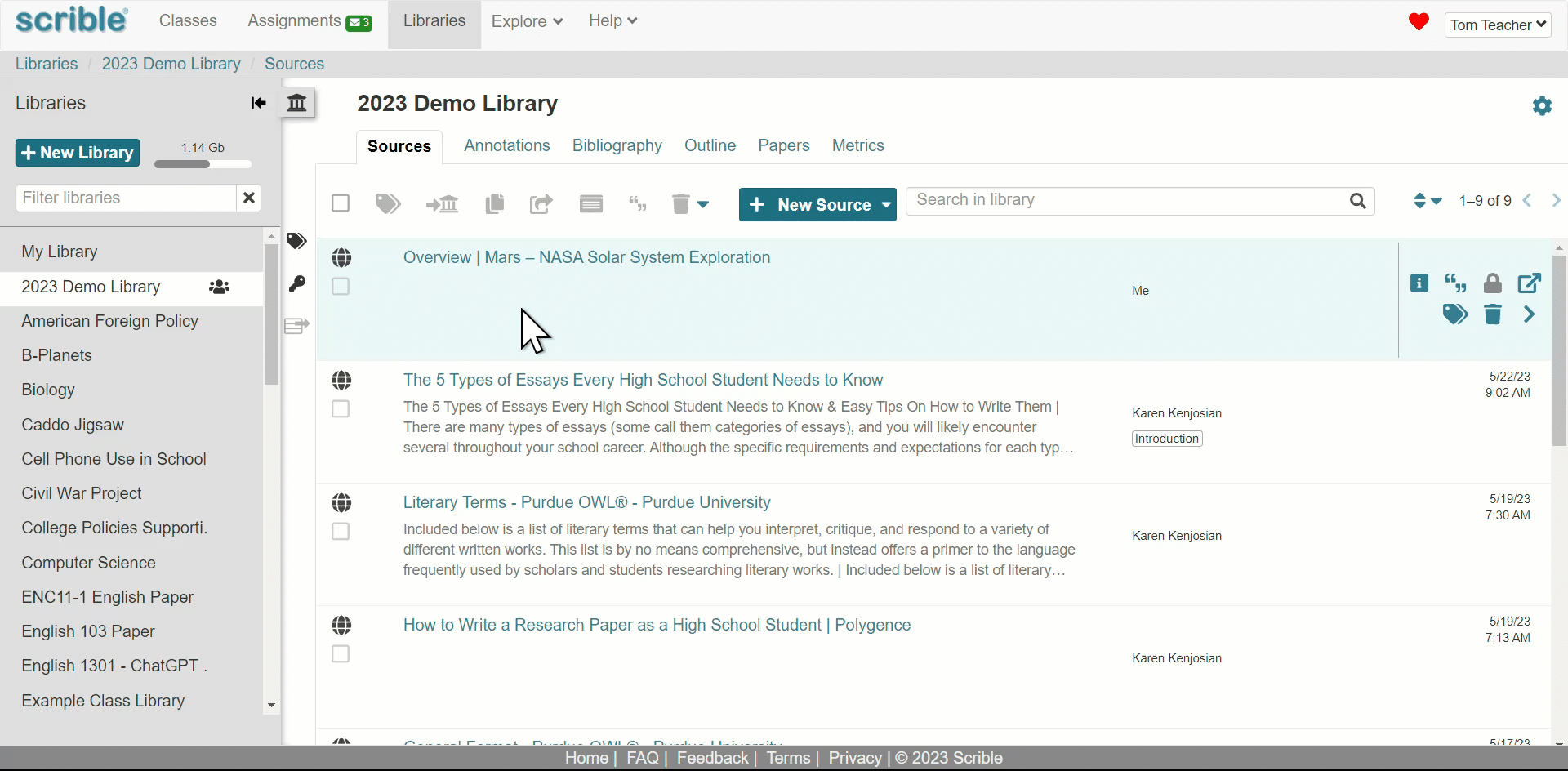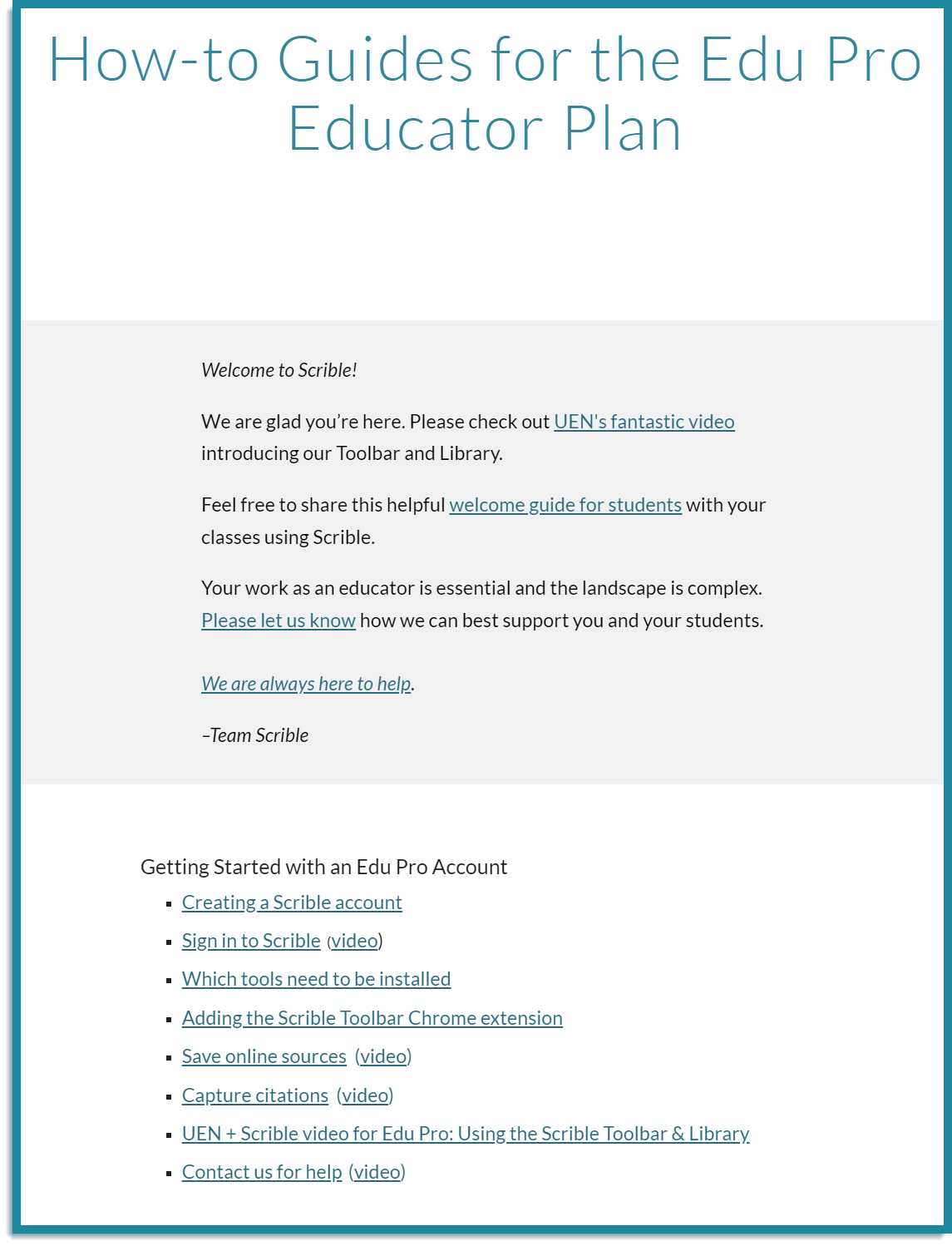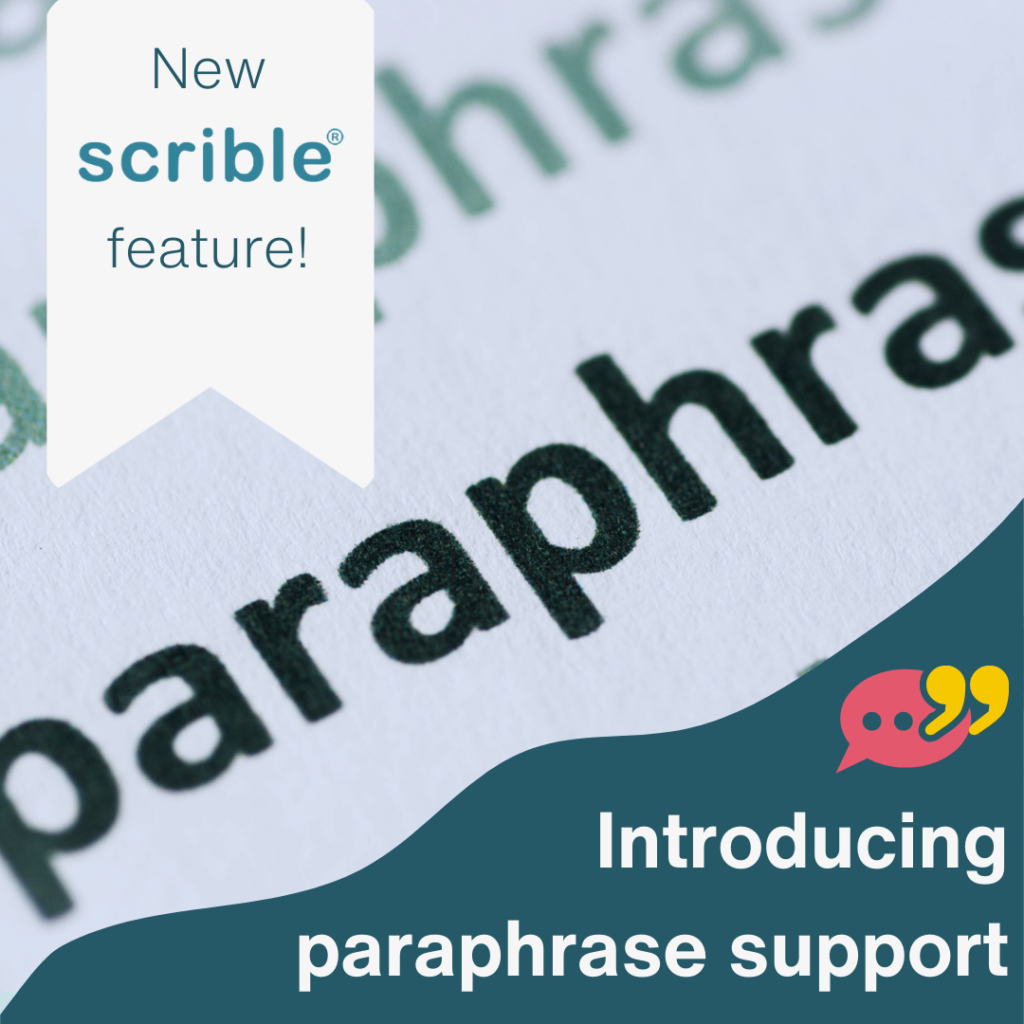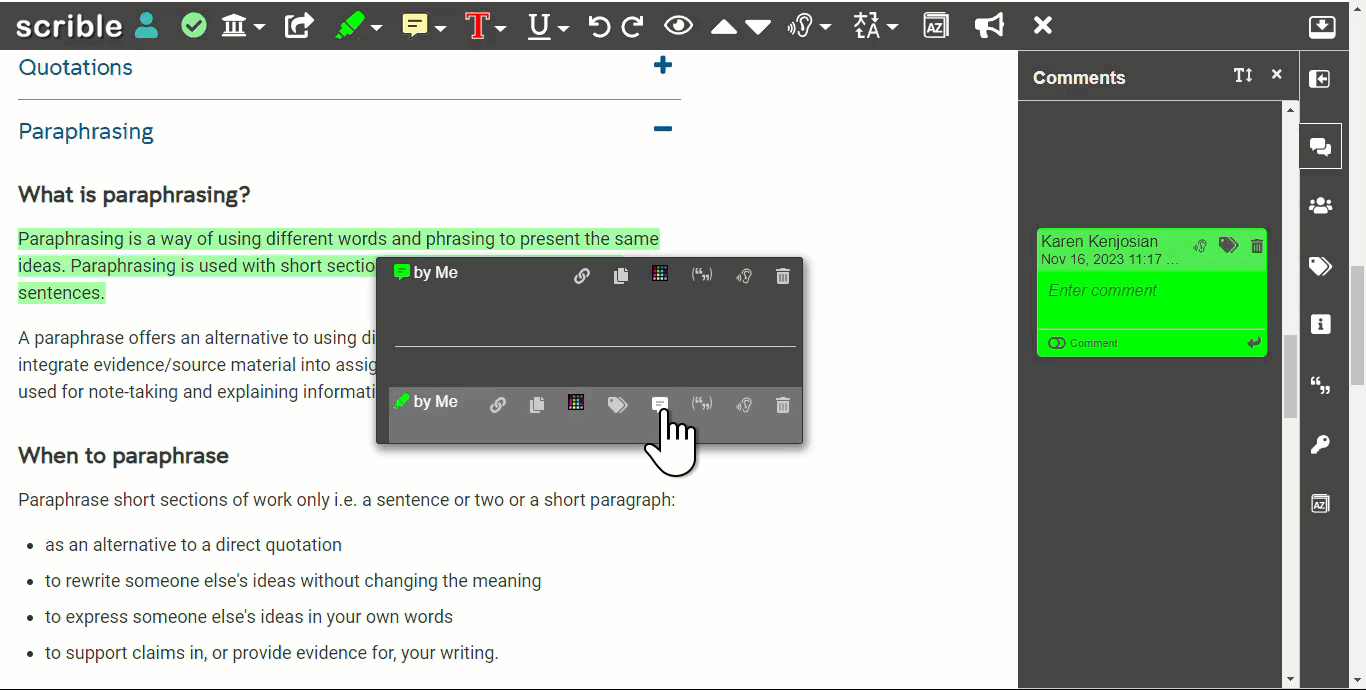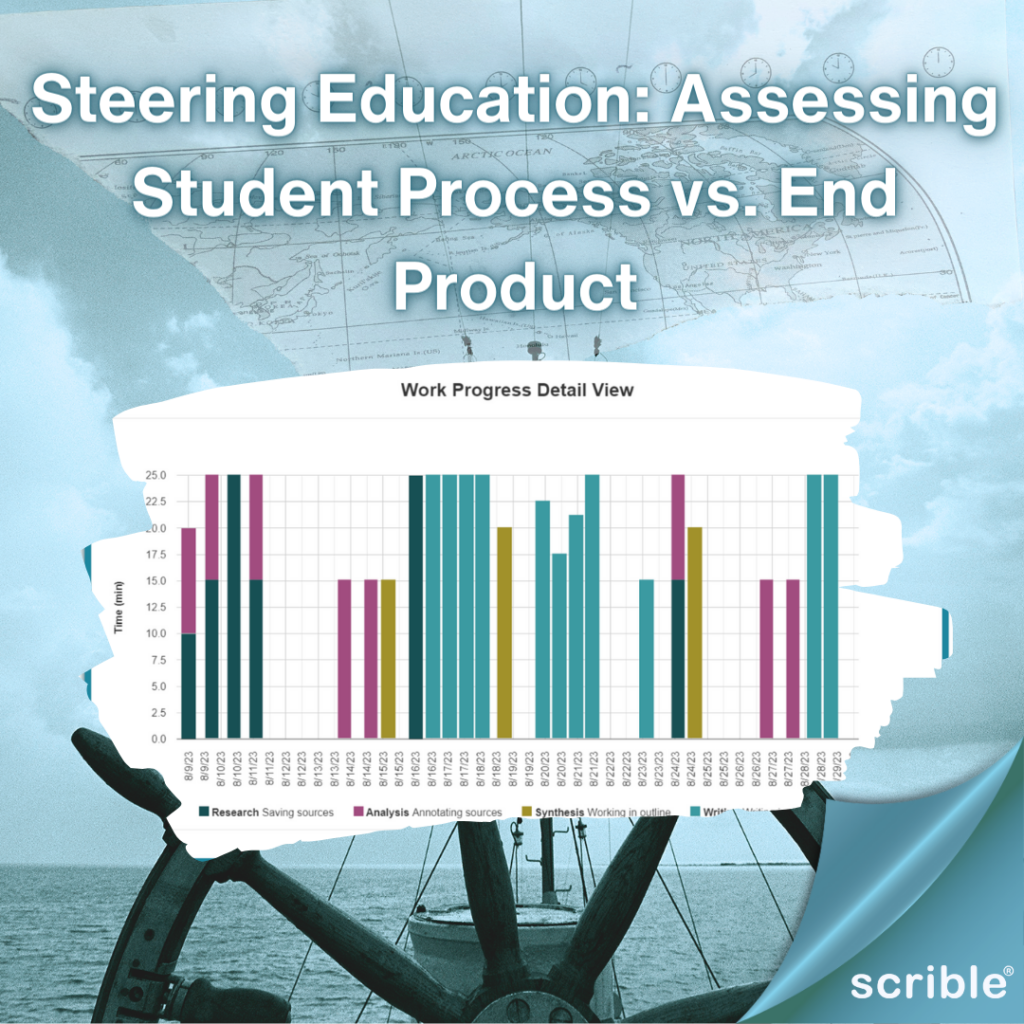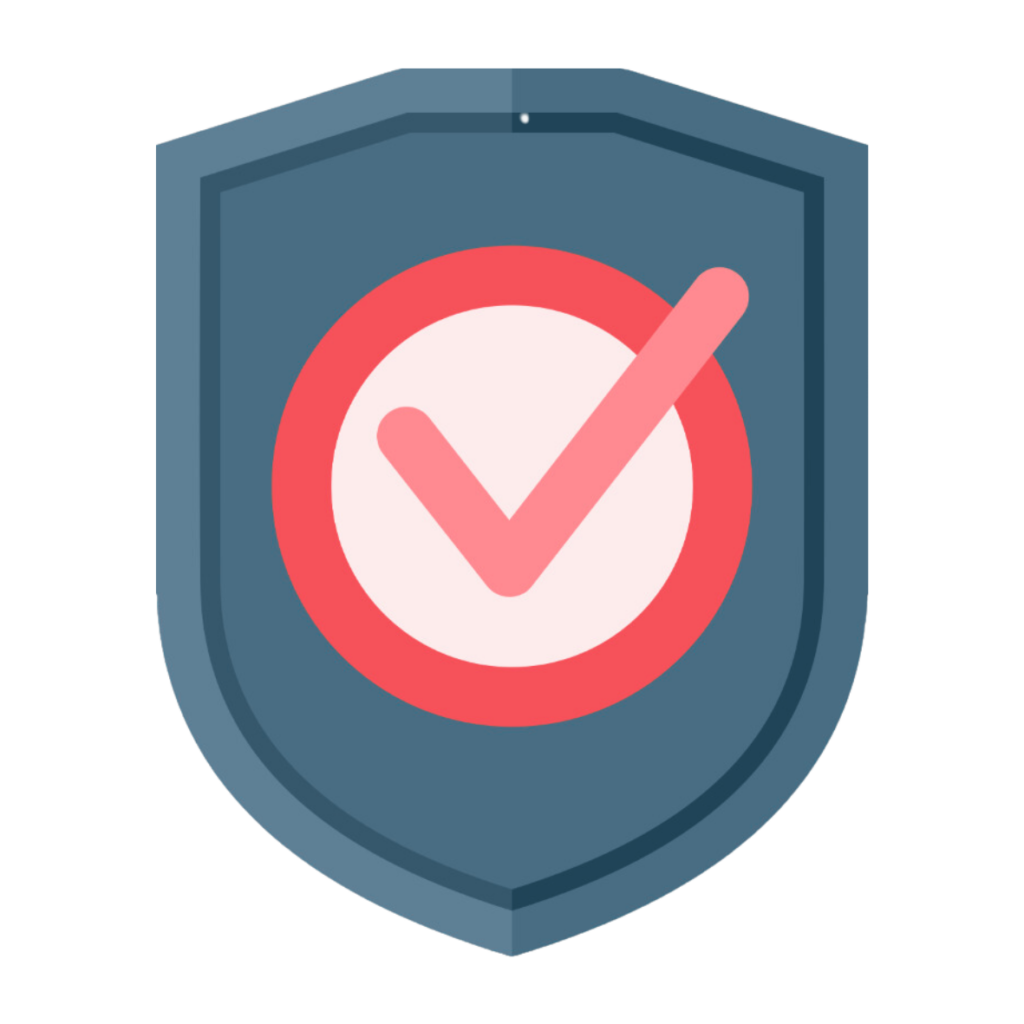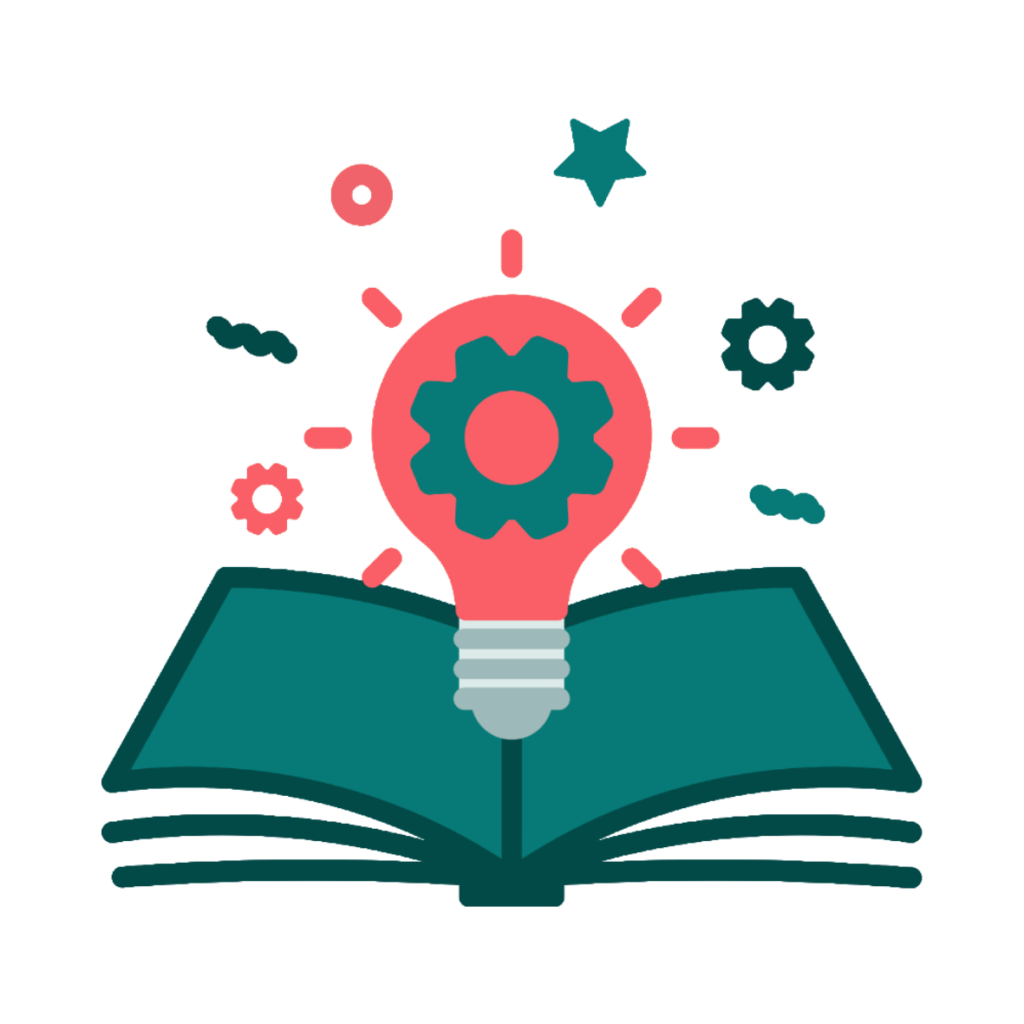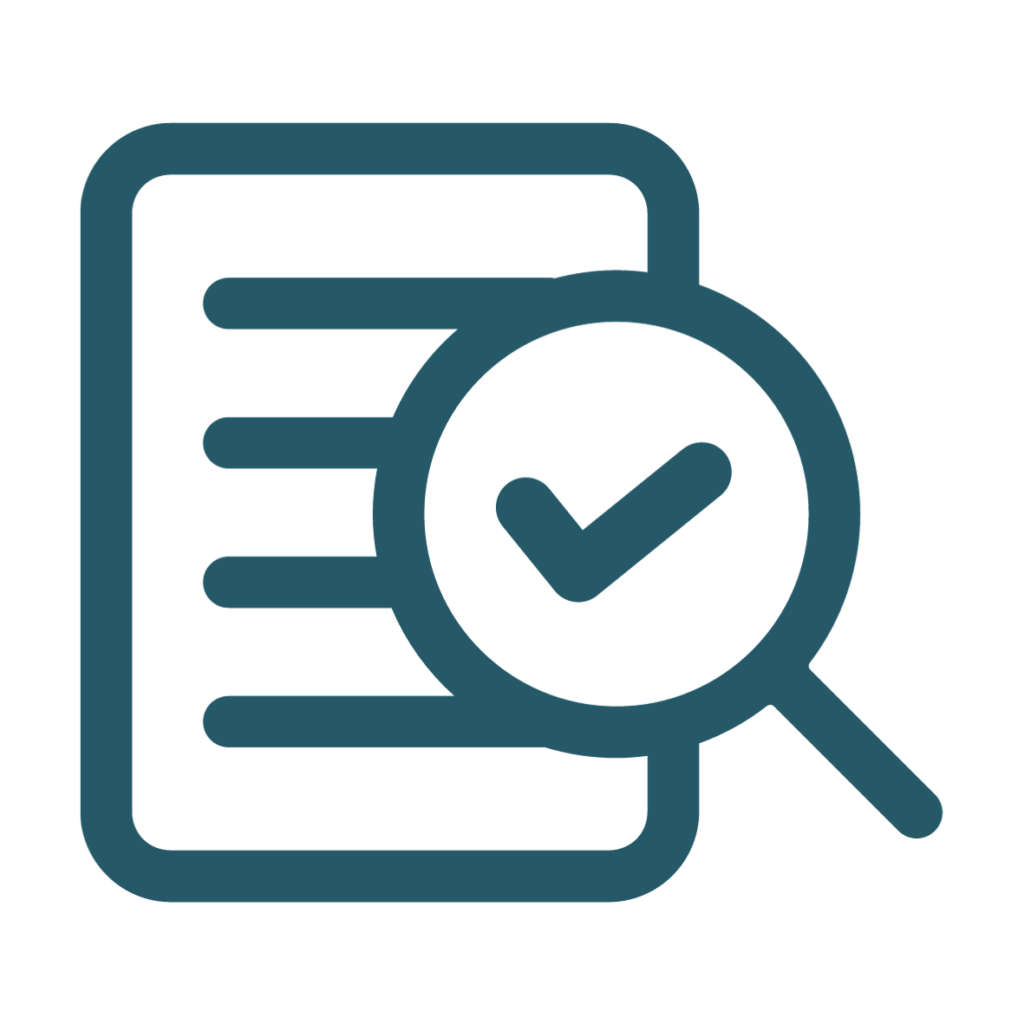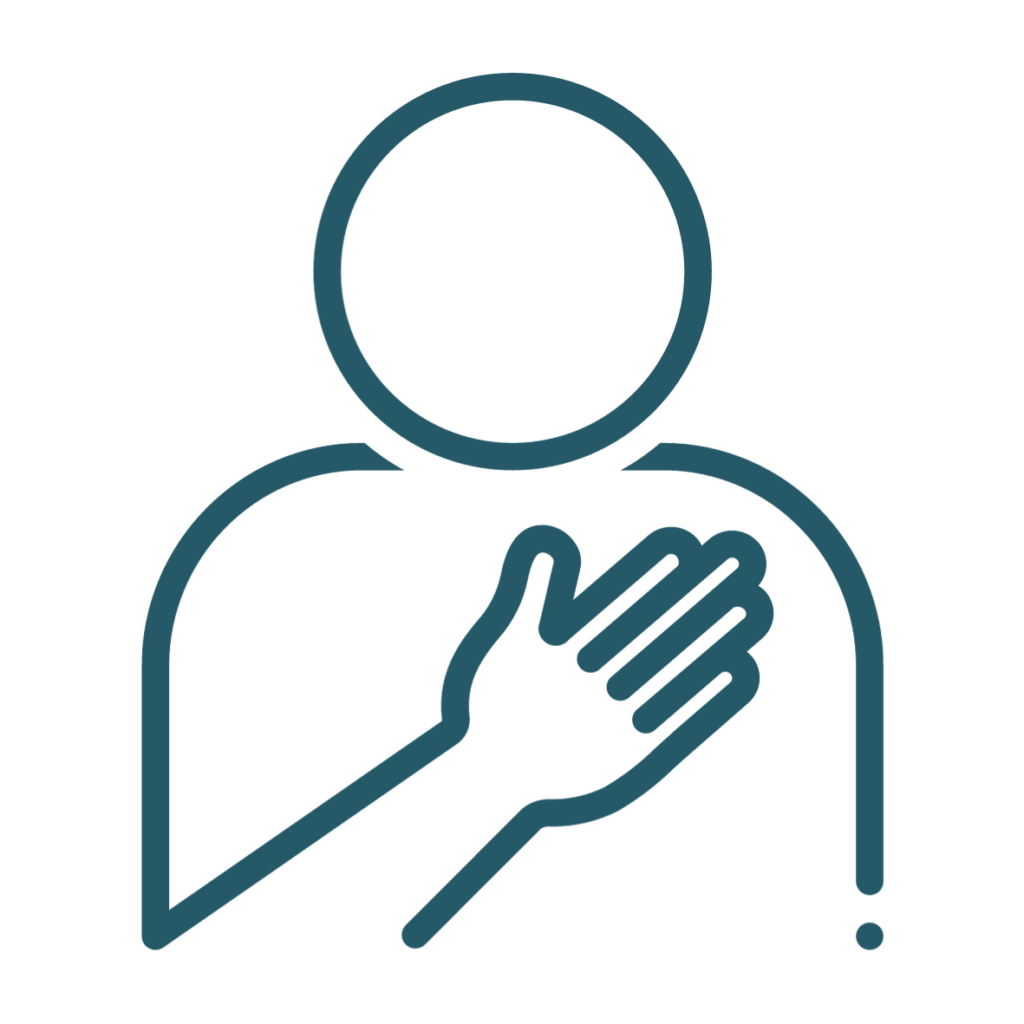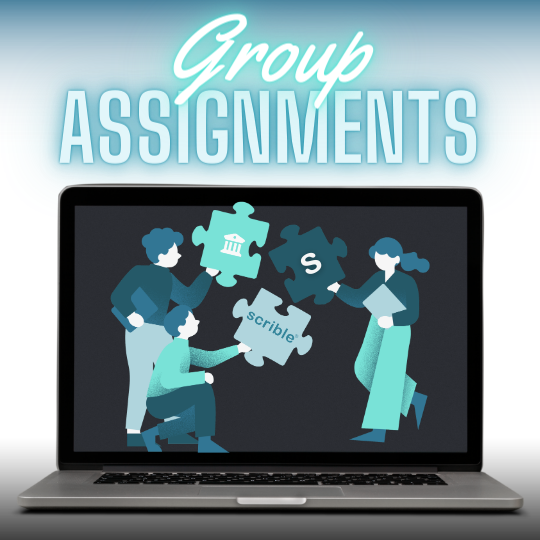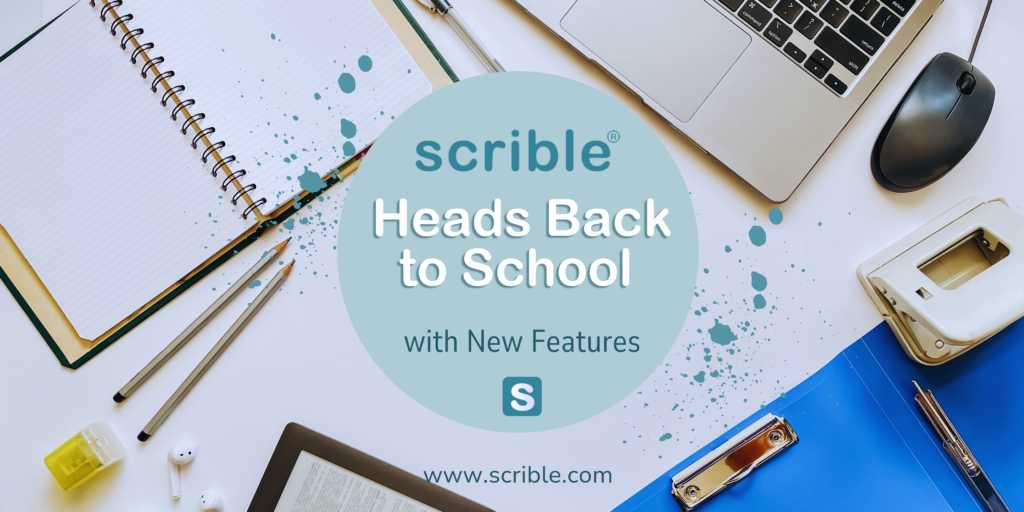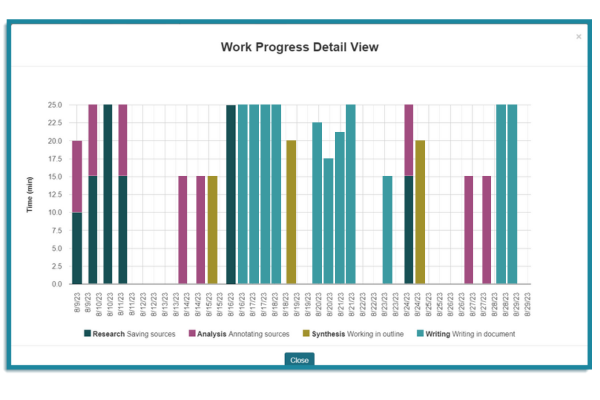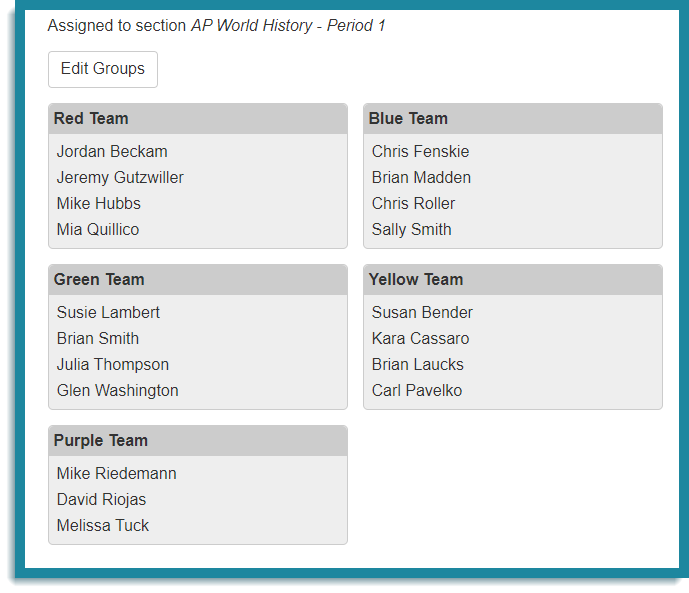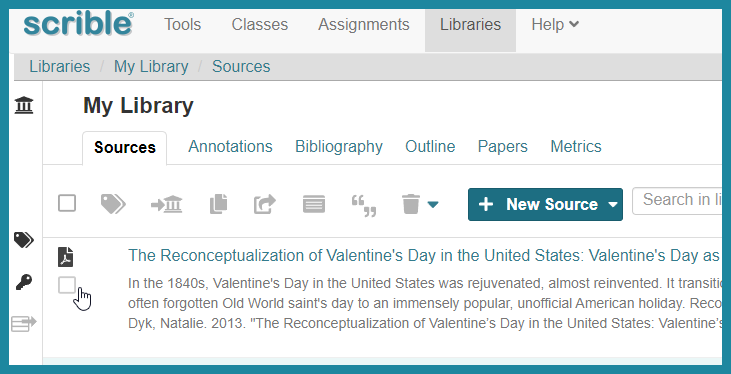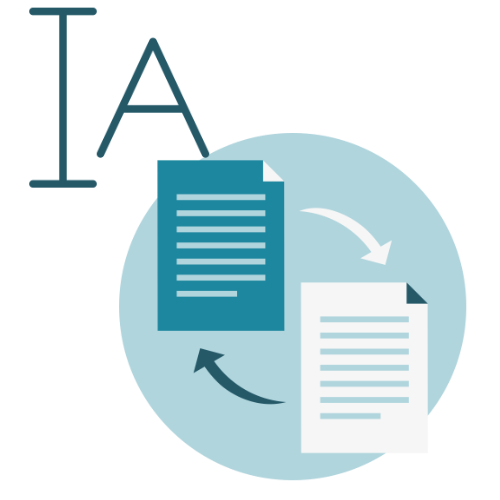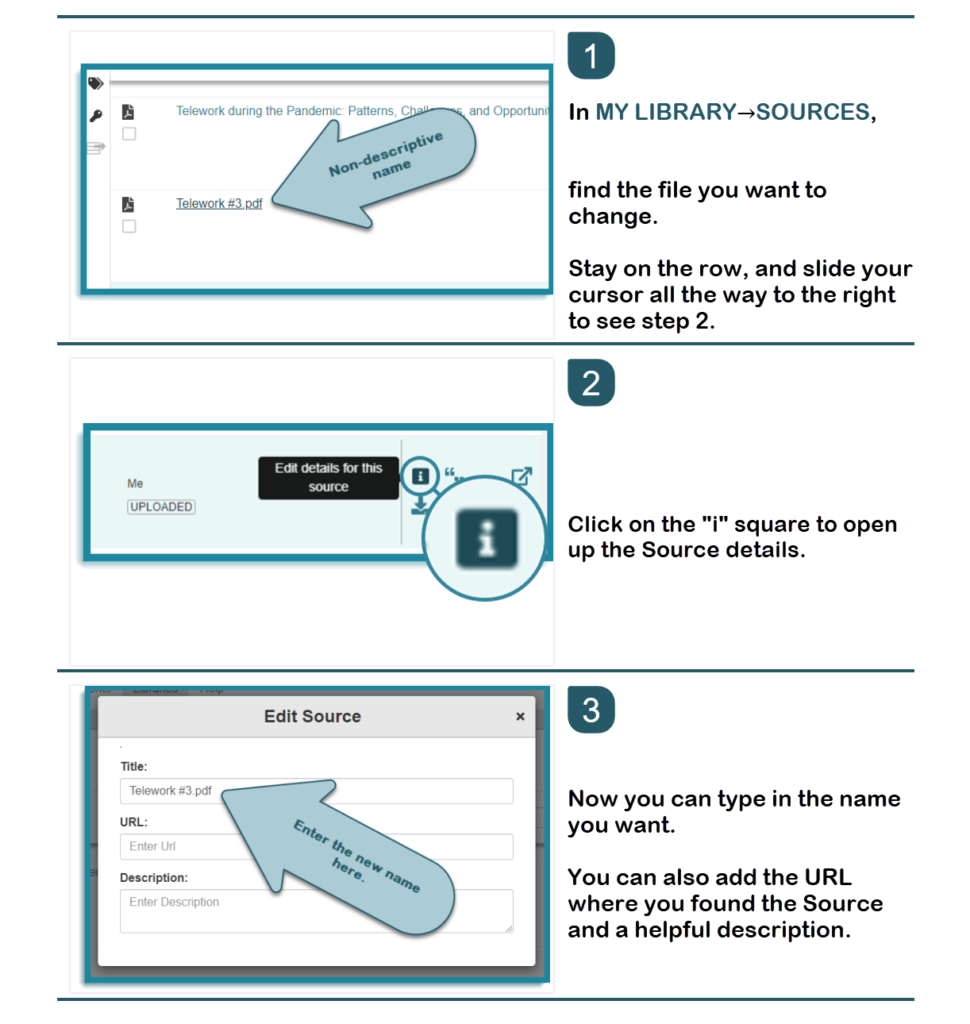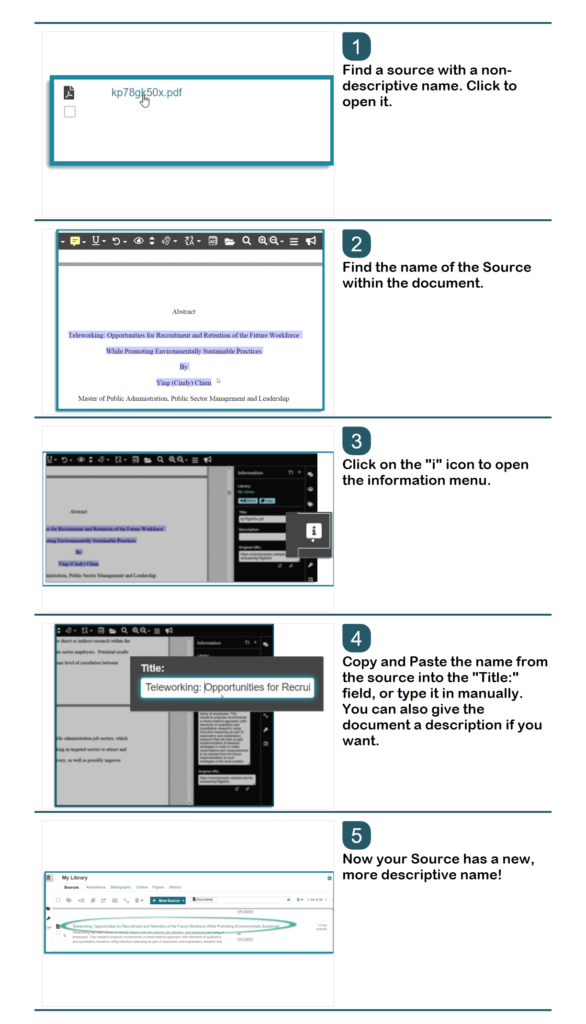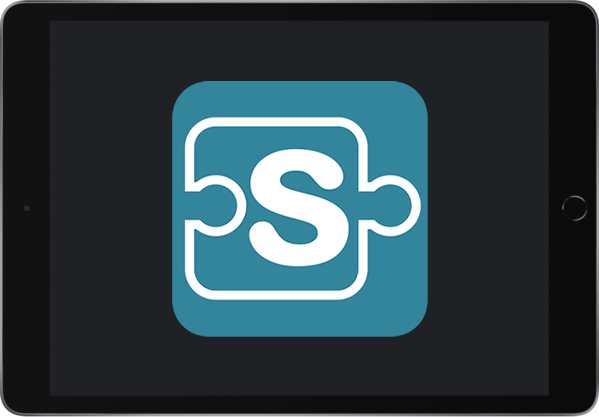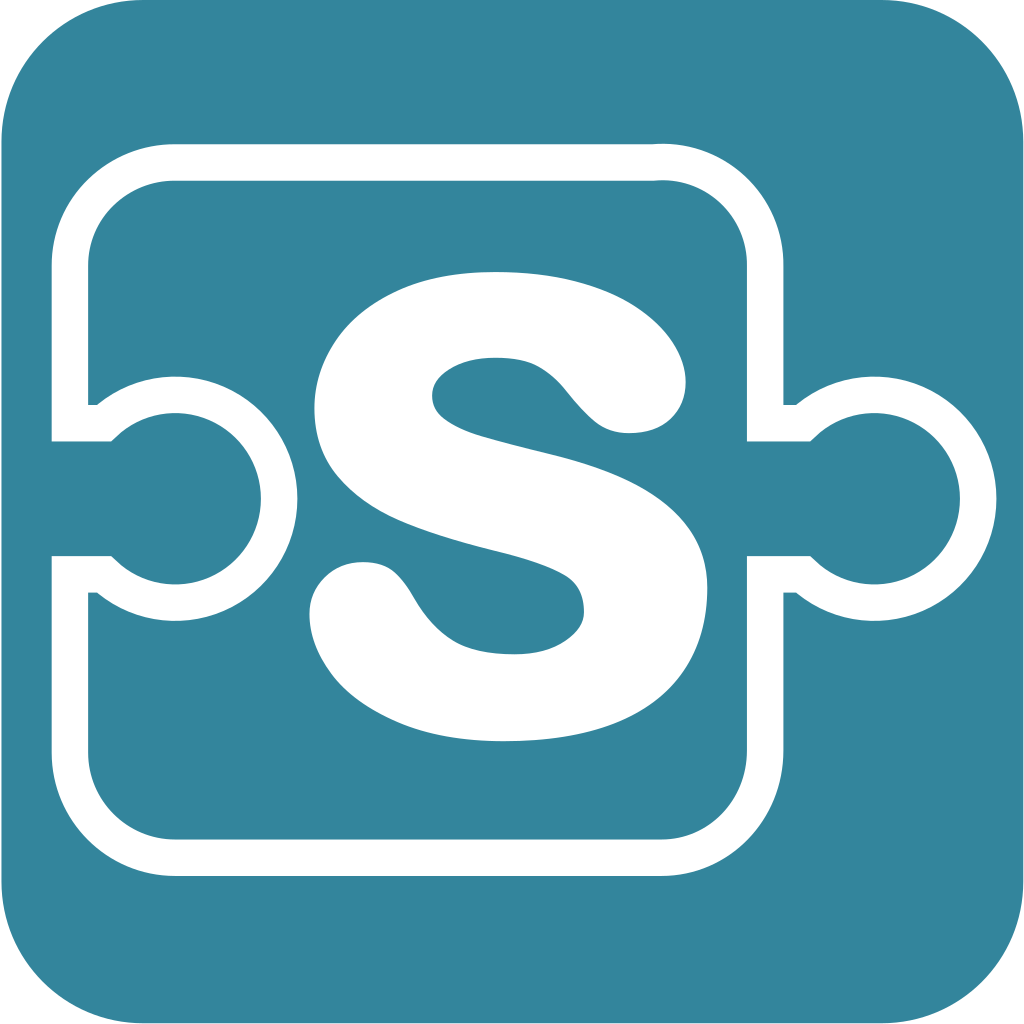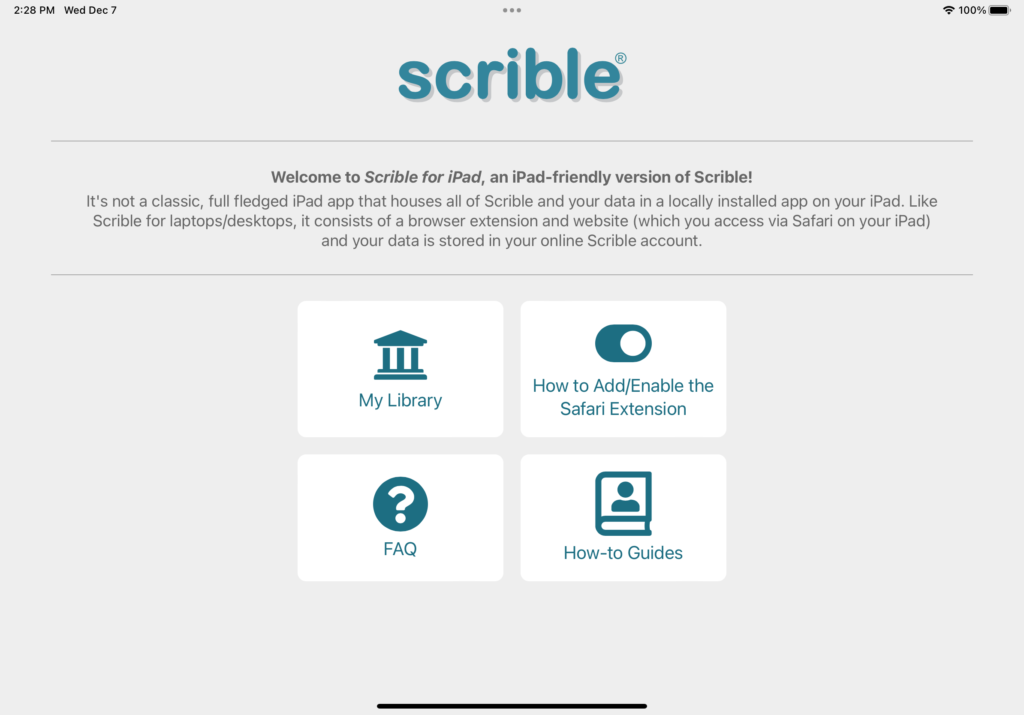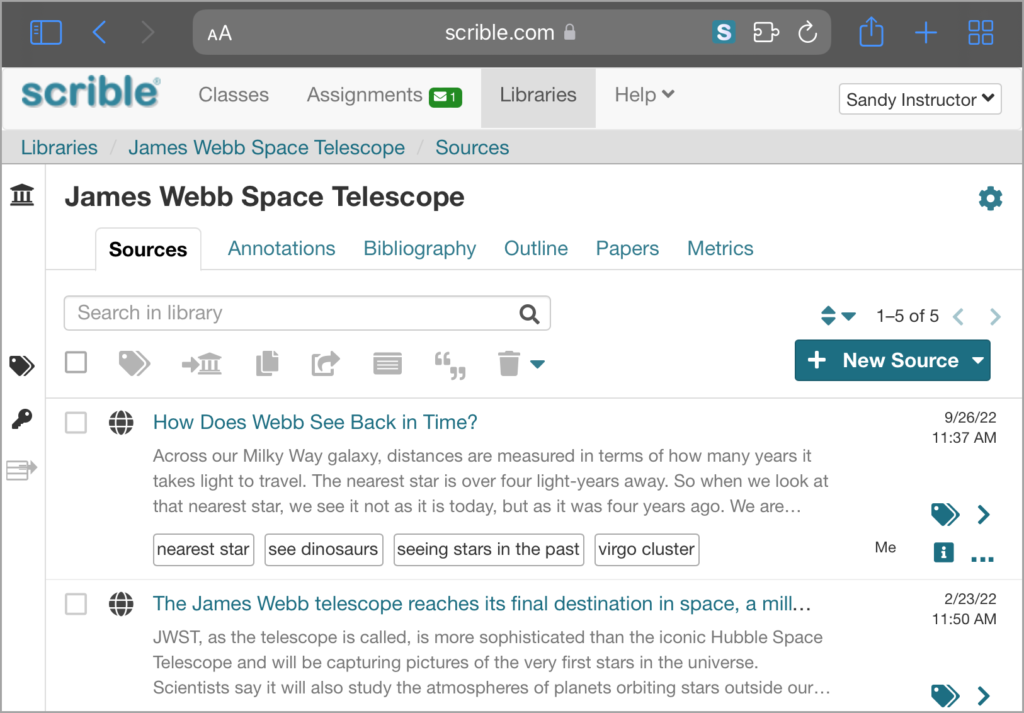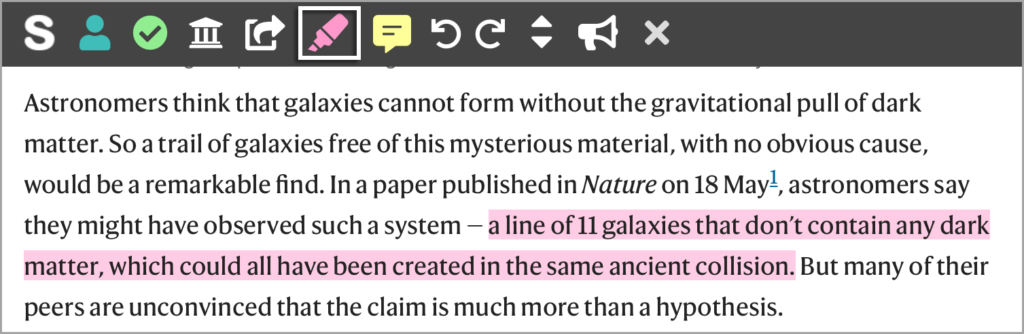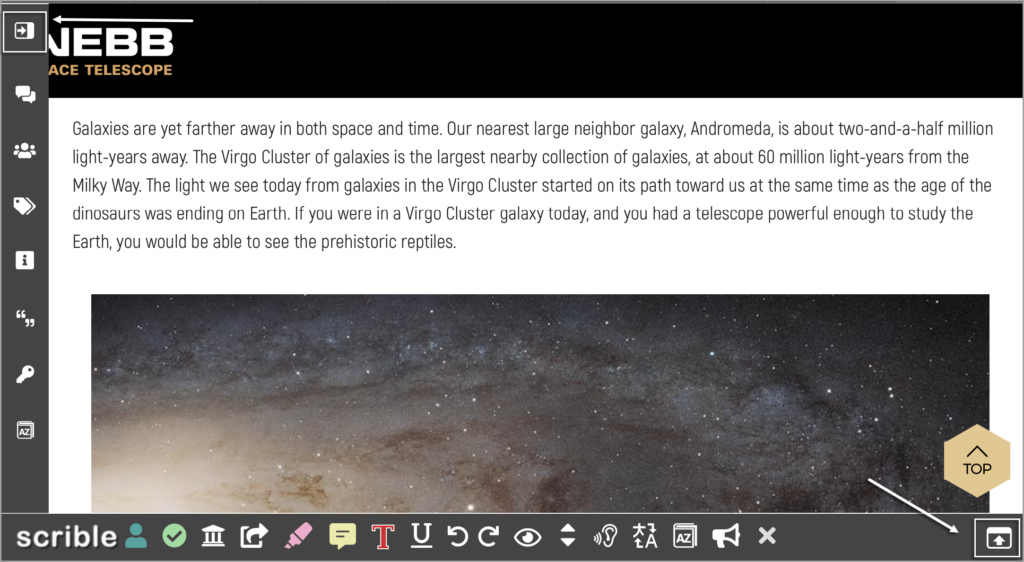In the dynamic world of education, time is an essential yet often overlooked component. Managing and using time effectively is not just a key life skill for students; it’s also a critical factor in the learning process. Timed assignments play a pivotal role in this arena, offering a range of benefits that extend far beyond mere time management.
The Need for Timed Assignments
Timed assignments are more than just deadlines. They create a structured environment where students can learn to prioritize, focus, and think critically under pressure. This is particularly important in an era where distractions are rampant, and attention spans are challenged. By incorporating timed elements into assignments, educators can simulate real-world scenarios and testing environments, such as Advanced Placement (AP) exams, where time management is crucial.
Benefits of Timed Assignments
- Improved Time Management: Timed assignments teach students to allocate their time effectively, an invaluable skill in both academic and professional settings.
- Enhanced Focus: With a set time limit, students are encouraged to concentrate and minimize distractions, leading to deeper engagement with the material.
- Preparation for Standardized Tests: Many standardized tests, including AP exams, are timed. Regular exposure to timed assignments can help students perform better under similar conditions.
- Development of Critical Thinking: Working within time constraints often requires quick thinking and decision-making, honing students’ critical thinking skills.
Scrible’s Solution
While Scrible doesn’t offer a direct timer function (yet😉), its ability to set specific start and end dates and times for assignments ingeniously addresses the need for timed educational activities. This feature allows educators to create a controlled, time-bound environment replicating students’ pressures and constraints in various academic, college, and career scenarios. Whether it’s for preparing for high-stakes exams, engaging in reflective writing, maintaining a consistent journaling practice, or tackling free response questions (FRQs), Scrible’s time-setting feature proves to be a versatile and effective tool.
Preparing for Advanced Placement (AP) Exams
AP exams are known for their stringent timing requirements. For example, the AP English Literature exam includes a free-response section where students are given 2 hours to write three essays. In a Scrible assignment, teachers can mimic this environment by setting a similar timeframe. They could create an assignment that starts at a specific time and ends exactly 2 hours later, providing students with practice in managing their time effectively under exam-like conditions.
Free Response Questions (FRQs)
Free-response questions are a common assessment tool in many subjects. They require students to construct their responses based on their knowledge and understanding of a topic. In Scrible, teachers can set up assignments with FRQs to be completed within a designated timeframe, mirroring the conditions of in-class tests. This helps students practice organizing their thoughts and writing under time constraints.
Reflection Writing
Reflection writing encourages students to think deeply about a topic or experience. In a classroom setting, giving students a set time to reflect can help them focus and engage more deeply without being overwhelmed. For instance, a teacher could set a 30-minute window in a Scrible assignment for students to reflect on a particular reading or class discussion. This limitation can encourage succinctness and clarity in their thoughts.
Journaling
Journaling in an educational context can be an excellent way for students to chronicle their learning journey or express thoughts and feelings about a subject. Teachers can encourage daily or weekly writing habits by setting a specific start and end time for a journaling assignment in Scrible. For example, a weekly journaling assignment might open every Monday morning and close on Friday evening, prompting students to engage with the material regularly.
Scrible’s ability to set assignments’ start and end times offers educators a versatile tool. It can be tailored to suit various educational activities, from rigorous exam preparation to reflective journaling, enhancing both the teaching and learning experience. This approach not only helps in time management but also prepares students for scenarios where they will have to work within time limits, a skill that is invaluable in both academic and real-world settings.